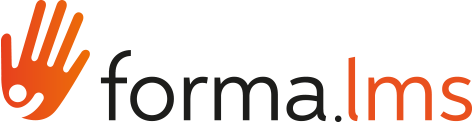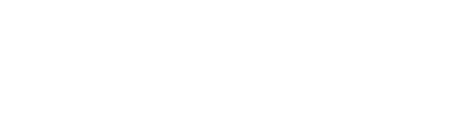How to configure tests
Below we will describe in detail how to configure tests in Forma LMS.
Go to Front end, click on "My courses" and click on the course title. For example, we will click on the title of the course "Excel"
To configure the materials, click on the menu item "Teachers Area / Learning Objects Management / Course Objects"

In the right part of the screen, there are all the icons that allow the different configurations.

Edit icon
By clicking on the "edit" icon you can set up most of the configurations of our test.
Let's start by seeing how we can set up a verification test. Following our example, we click on the "Edit" icon for "Final test of the Excel course". In the screen that we display, we have the possibility to click on different tabs, each of which will allow us to make changes to the test.
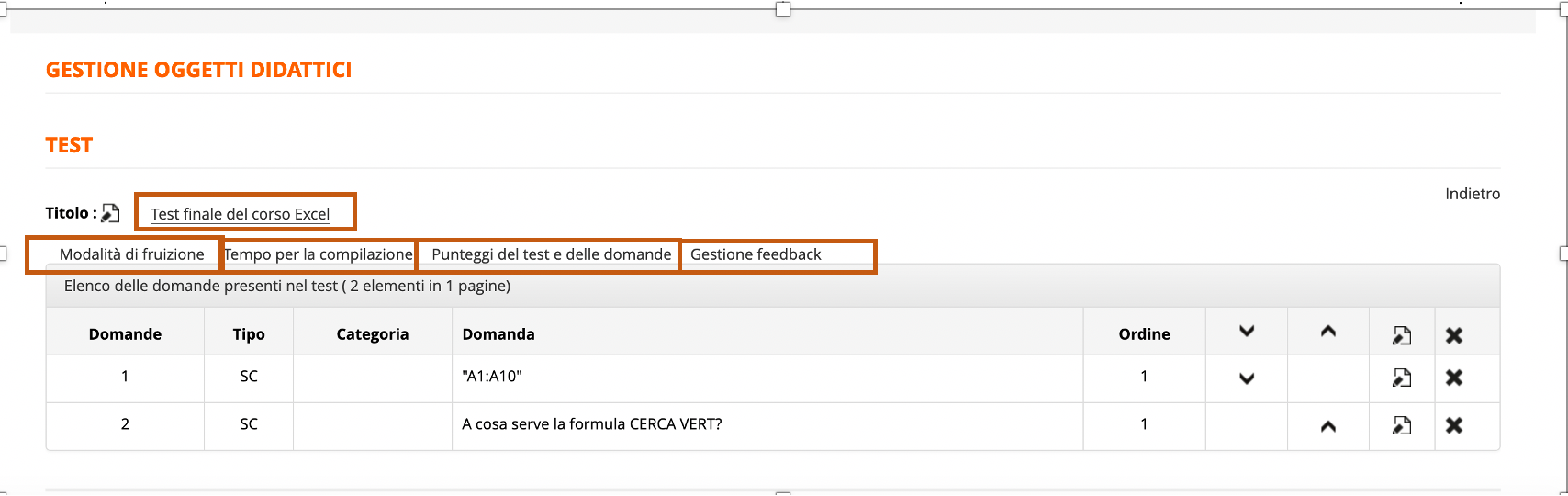
Clicking on "Title" displays a screen that allows us to change the title and description of our test. After making the changes, click on the "Save changes" button.
Please note that the system, if you don't expressly "hide" the information, will automatically include the default information in the description. So the user will be displayed all the test options (nr. of questions, minimum and maximum score, etc.).

By clicking on the "Test options" tab you can set some of the main configurations related to the test. For example:
- the arrangement of the questions (one or more pages)
- the order of the questions / answers
- the permissions on the actions that the user can perform during the test
- apply a suspension of the test. For example, you can choose to suspend the possibility of taking the test after 3 failed attempts, or after 3 hours.
- Choose whether to show the user the scores achieved or the wrong answers
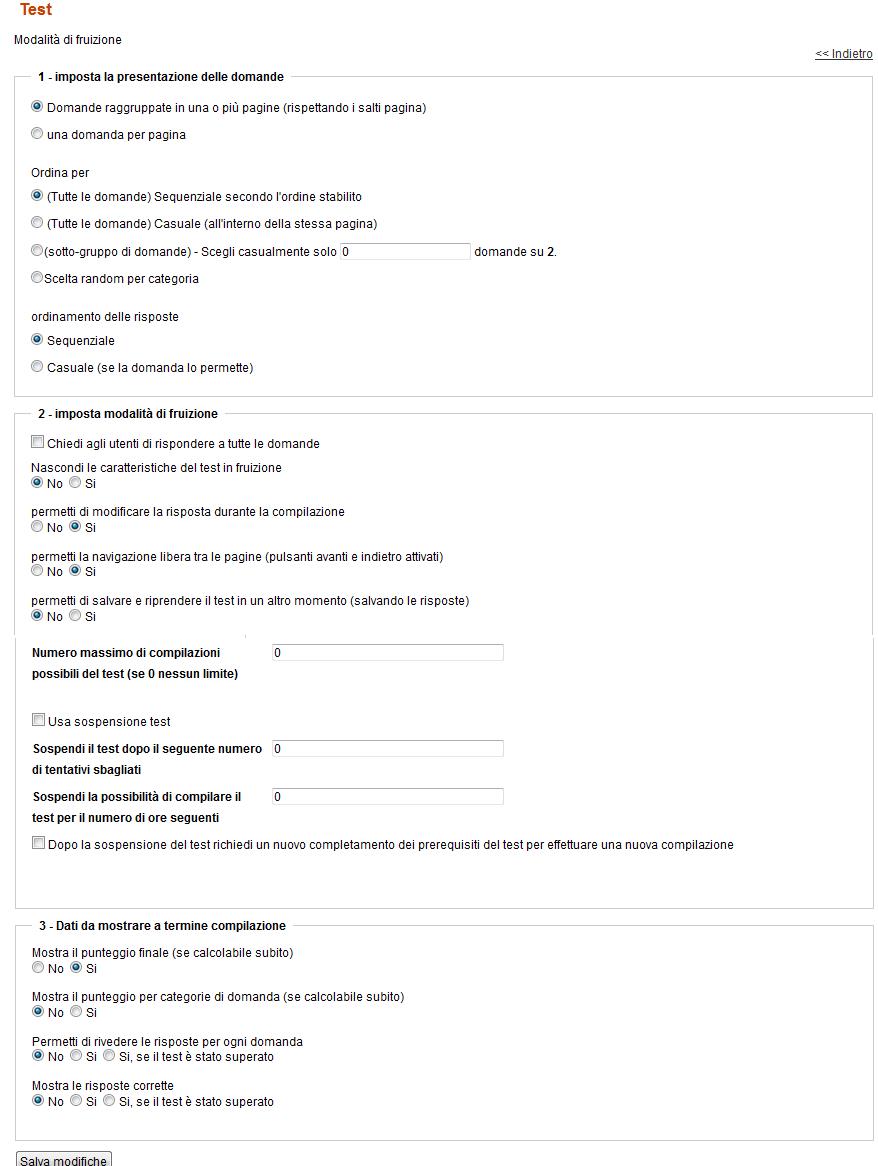
By clicking on the tab "Time to complete the test" it is possible to choose whether to assign a time limit for the whole test or for single questions.

By clicking on the tab "Test and question scores" it is possible to assign, both in percentages and in points, how many correct answers the user must provide in order to consider the test passed. In our example, we set that the user must provide 70% of correct answers to pass the test

After setting a pass mark (in % or in absolute numbers) save. You'll be taken back to the test editing. To set the MAXIMUM number you are supposed to click once again on Scores management. You have three choices:
- score weighted according to each question's difficulty (the system calculates automatically)
- equal score for each question (the system calculates automatically)
- manual score for each question
To sum this topic up: you can start by the Pass Mark or by the Maximum score. Regardless, you need to set your scores in two separate steps and save each step.
You can also assign the scores on every indididual answer, but it's more practical to do it in bulk. The only advantage you have if you assign scores on an individual basis is that with that option you can also assign negative scores and comments for the wrong answers.
By clicking on the "Feedback management" tab, you can add feedback that the user will see when the test is completed

"Properties" icon
Clicking on the "properties" icon displays two tabs: Prerequisites and Properties. Let's start by seeing what you can do by clicking the "Prerequisites" tab
One of the first options that is usually requested is the possibility of setting the sequencing between the learning objects. (Simply put, you are asked not to be able to access an object before completing the object that precedes it.) To set the sequencing, simply click on the wrench icon for each learning object. Following our example, we want to complete the Excel basic aspects file before we can access the final test. We will then click on the "wrench" relating to the final test

At this point, we just have to put the check in the learning object that must be completed in order to access the final test. In our example, we will then put the check on "Excel Basic aspects"

By clicking on the "Properties" tab we can set other configurations.
- decide whether the learning object is visible to everyone or be hidden;
- the period of publication;
- how many times a user can view the learning object;
- if the object is the end of course marker (in simple words, setting the object as the end of course marker, once the object is completed, in our example the final test,
- the course will be completed);
- if we want it to be bookmarked > the final bookmark would appear on the "final score" in reports.
Once the configurations have been set, remember to click on the "Confirm" button
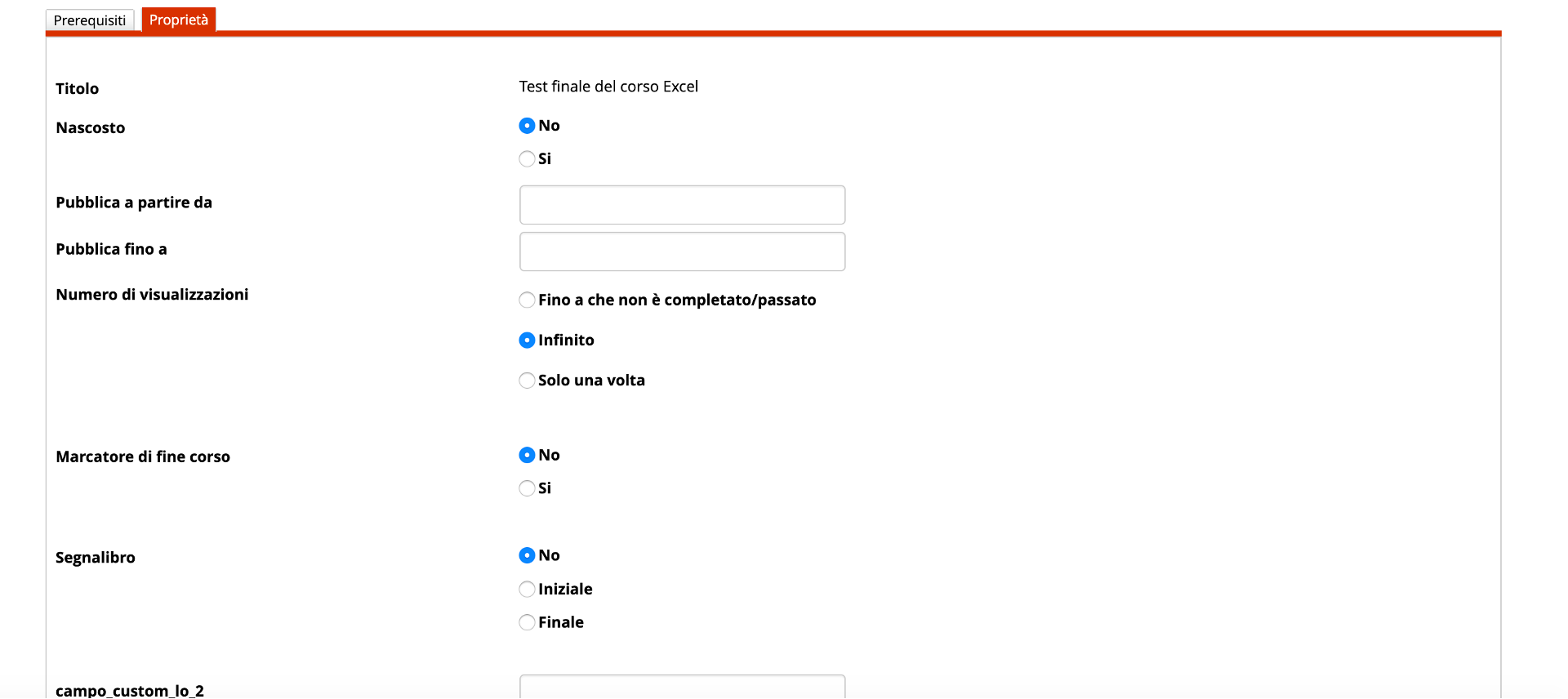
To view the description of the remaining icons, please view the other tutorial How to configure the Learning materials .